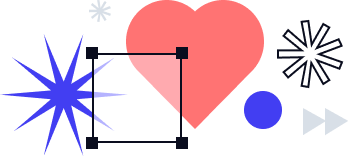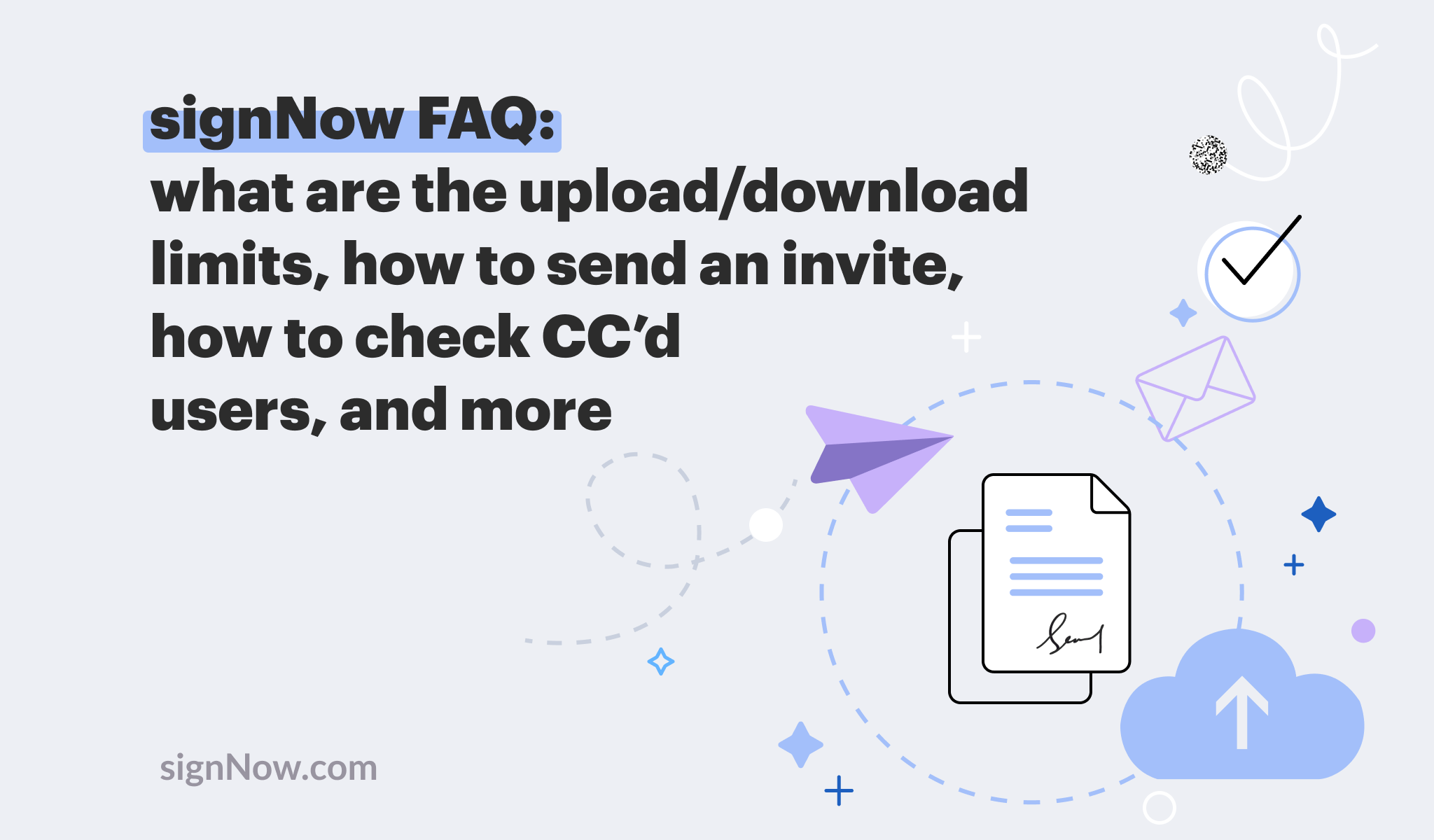
signNow is committed to making your experience smooth and simple. This blog contains some of the most frequently asked questions from our prospective and current customers. Hopefully, the answers below will address your interests or concerns regarding the use of our e-signature platform.
How to send an invite
It’s possible to send out documents or templates for signing using the Invite to Sign feature. Make sure you’ve assigned signature roles and added the necessary fillable fields to the document before sending a signature invite.
In the Documents folder, choose the document/template you want to send and click Invite to Sign on the right. Fill in the recipient’s email address and personalize the subject and message if necessary. Carbon copy other parties involved in the signing process.
Take note: a CC recipient can only view a document.
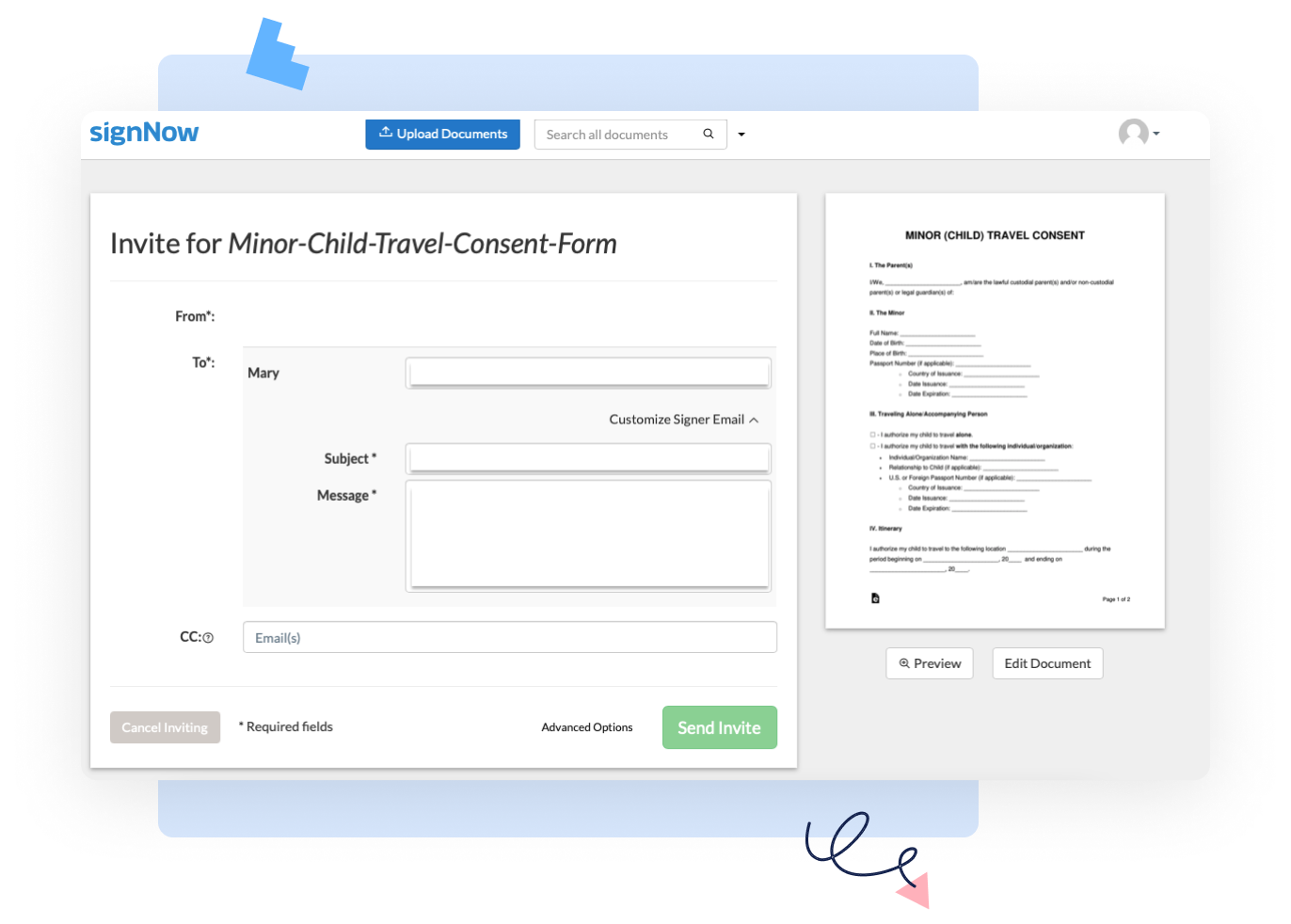
Click Advanced Options to apply additional settings. You can:
- set an expiration date between 3 to 180 days;
- configure automatic reminders if the document has not been e-signed;
- set up dual-factor authentication to add an extra layer of protection;
- activate the Allow Forwarding and Allow Recipient to Decline to Sign options;
- request payment from a signer after they’ve signed the document;
- choose whether to email the document and attachments to other signers upon completion.
Once you’ve customized the invitation, click Send Invite.
Watch the video below to learn how to send documents for signature in SignNow:
How to find the document you recently signed
signNow users have all their files stored in the Documents folder. Click the dropdown above the documents section to view the files by status. For instance, choosing Signed will filter documents that have already been signed. The same is true for the other statuses: Pending, Waiting for Others, and Waiting for Me.
To retrieve the document signed by you or other signers, click More. Choose one of the following options from the dropdown menu:
- Download to download the document and store it on your device.
- Download with History to download the document with a detailed Audit Log to see all changes made by signers.
- Archive to retain the document in your signNow account for future use.
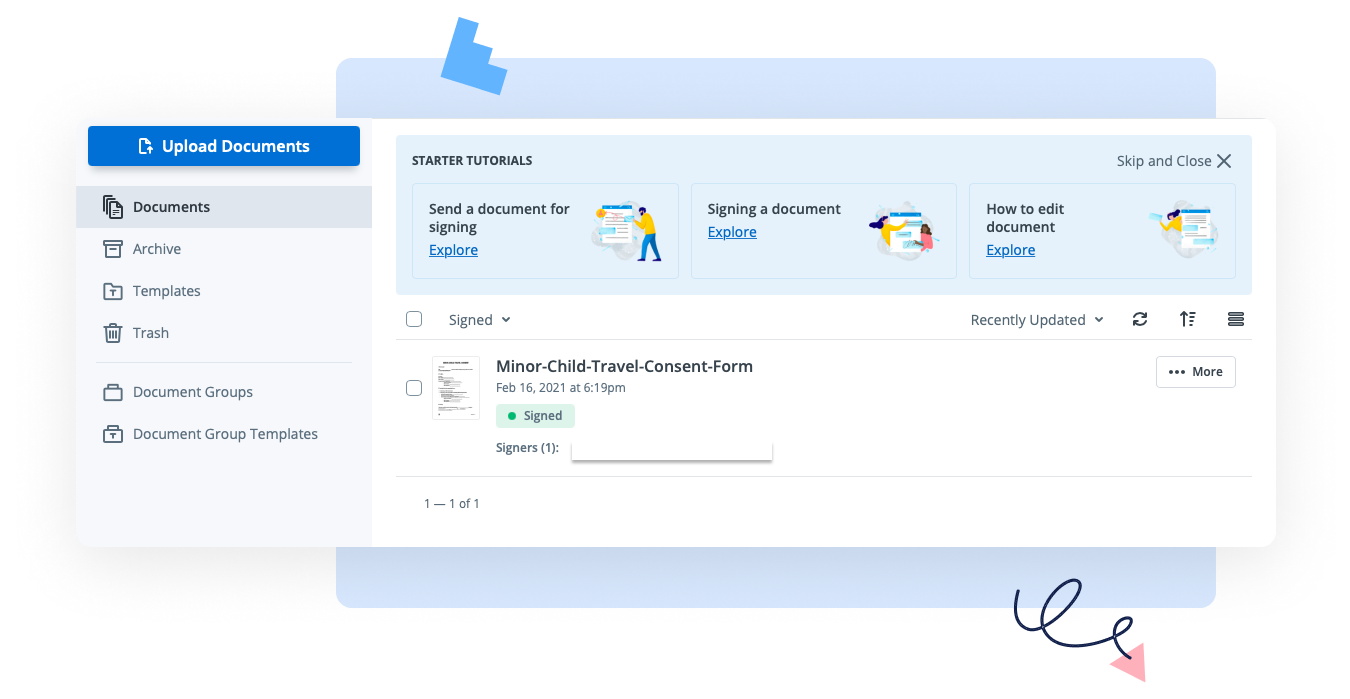
Users that currently don’t have a signNow account can retrieve the document they filled out or signed by clicking the Get My Document Copy button upon document completion. Alternatively, it’s possible to retrieve a document copy by clicking View Document in the email notification. After that, you’ll be redirected to the signNow web interface, where you can view and download the document.
How to send a document group
With signNow, you can send a group of documents for signing to recipients. To add the necessary files in a document group, go to the Document Groups folder and click Create Document Group.
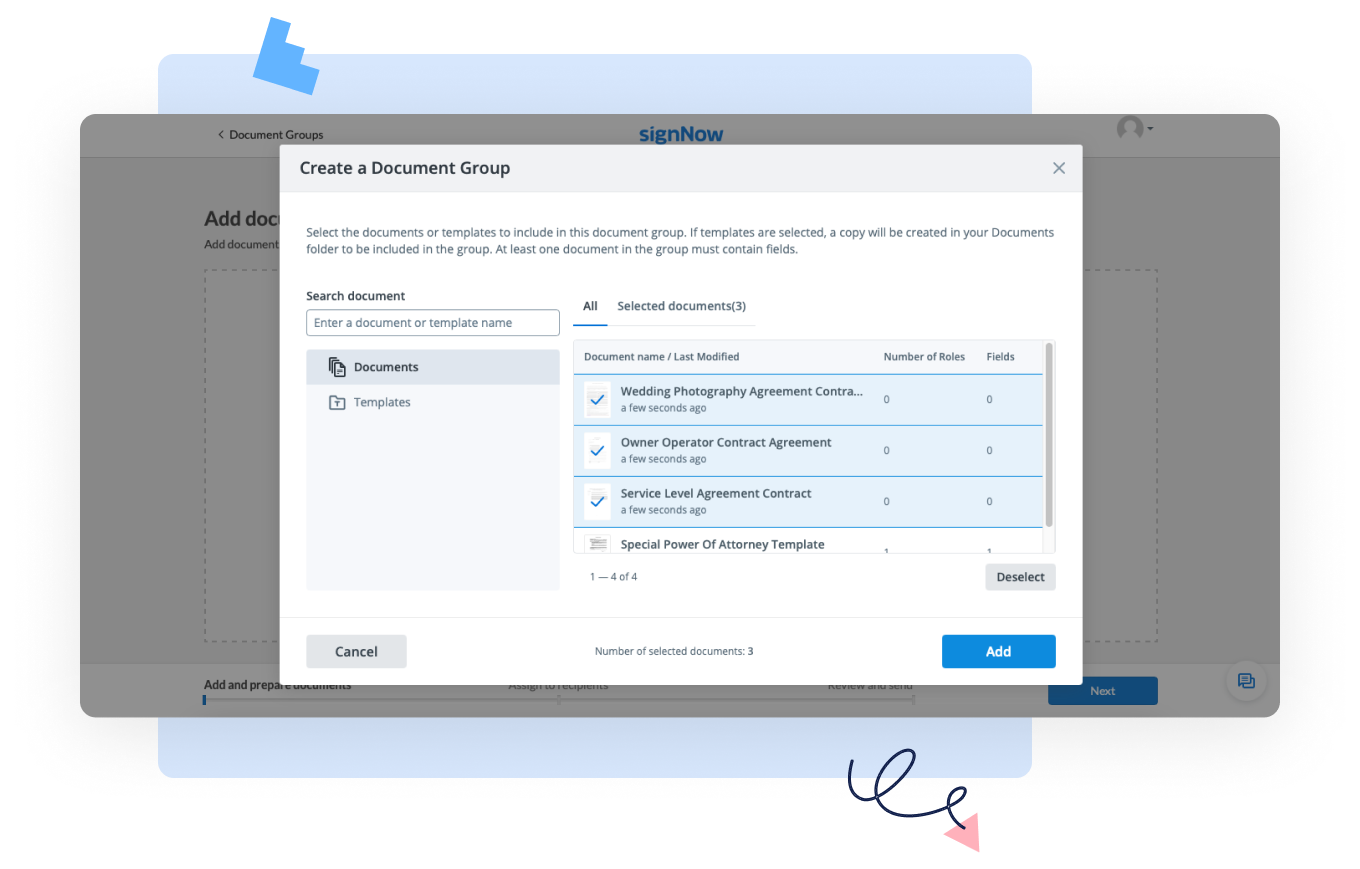
You can add documents by dragging and dropping them, uploading them from your device, or selecting them from Documents and/or Templates in your signNow account.
Add fillable fields to each document and assign them to the respective signers before sending a signature invite. In the Quick Invite pop-up window, fill in the recipient’s email address and personalize the subject and message if necessary. Click Advanced Options to apply additional settings. When finished, click Send Invite.
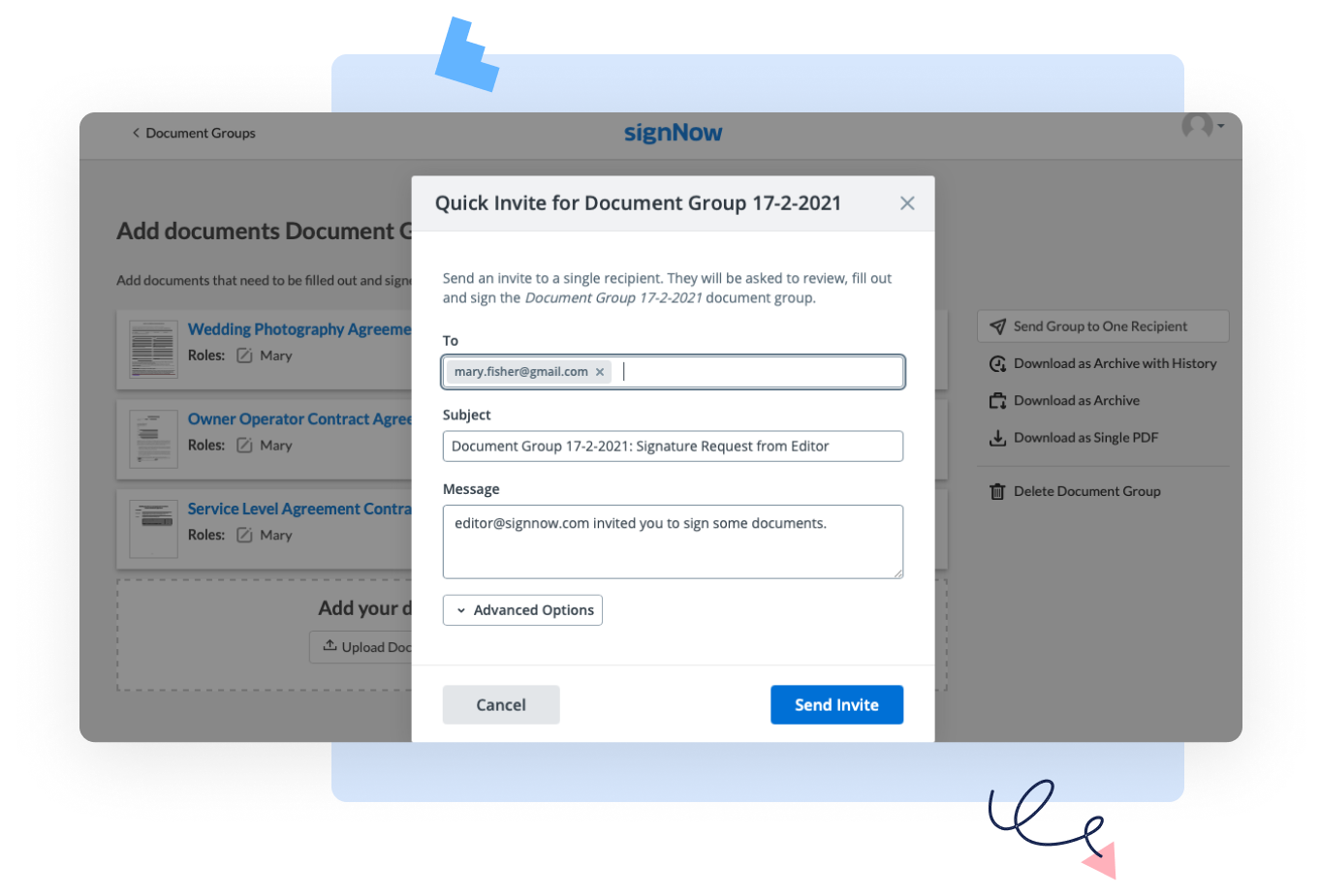
To check the status of your signature invite, go back to the Document Groups folder.
How to check CC’d users
A carbon/courtesy copy (CC) is for anyone you want to keep in the loop while not addressing them directly in the email. You can CC other recipients when sending signature invites. In the Documents folder, choose the needed document, and click the Invite to Sign button on the right.
Fill in the recipient’s email address and personalize the subject and message if necessary. In the CC field, add one or more emails who’ll get a carbon copy of the document.
Take note: by default, CC recipients will be notified in one of the following instances:
- when the sender has requested the signer(s) to sign a document;
- when the signer(s) has signed a document;
- when a signing step has been completed;
- when the document has been fully completed.

Once the signature invite is sent, the author of the document gets an automatic notice containing the name of the document, the intended recipient, and the list of people that were CC’d.
What are the upload/download limitations?
signNow supports multiple file formats, such as PDF, DOC, DOCX, ODT, RTF, PNG, JPG, JPEG, GIF, BMP, XML, XLS, XLSX, PPT, and PPTX. The maximum file size is 50 MB on the desktop version and 15 MB on the iOS/Android app. Download no more than 5 documents at once.
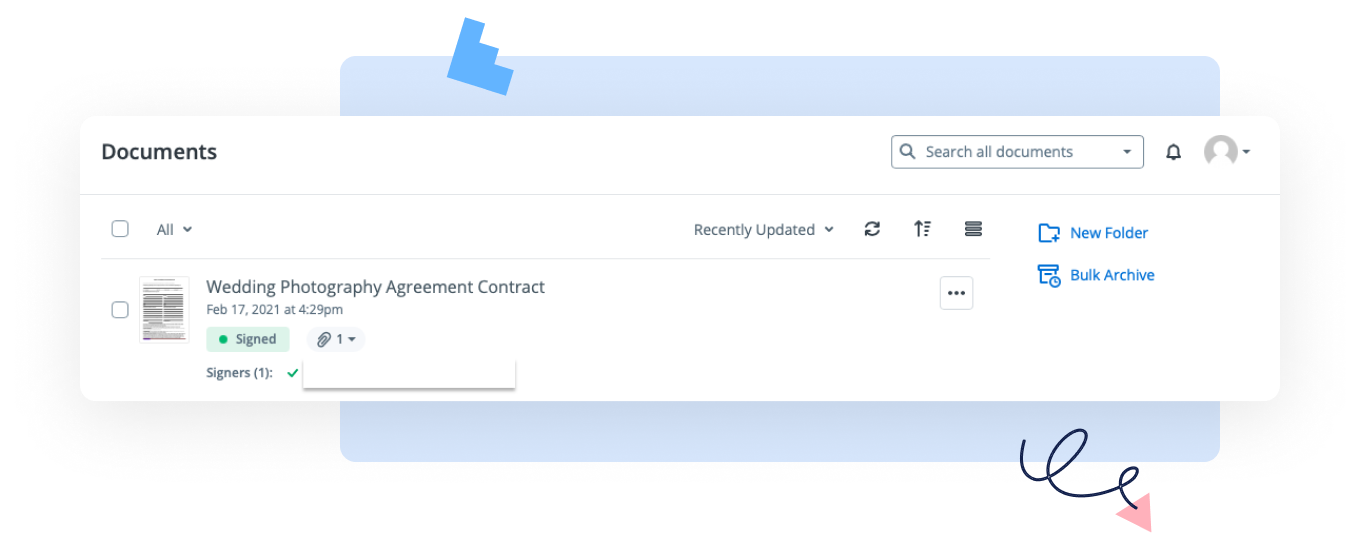
A document owner can request up to 10 attachments per one document from a signer. Users can attach any document format, but an individual attachment should not exceed 10 MB.
After signing, both the sender and the signer will get an email with a .zip folder attached containing all the documents related to the signing session. The sender has the option to download them from the email or directly from their signNow account.