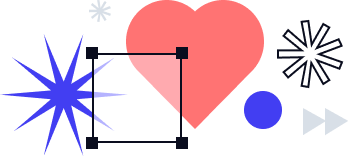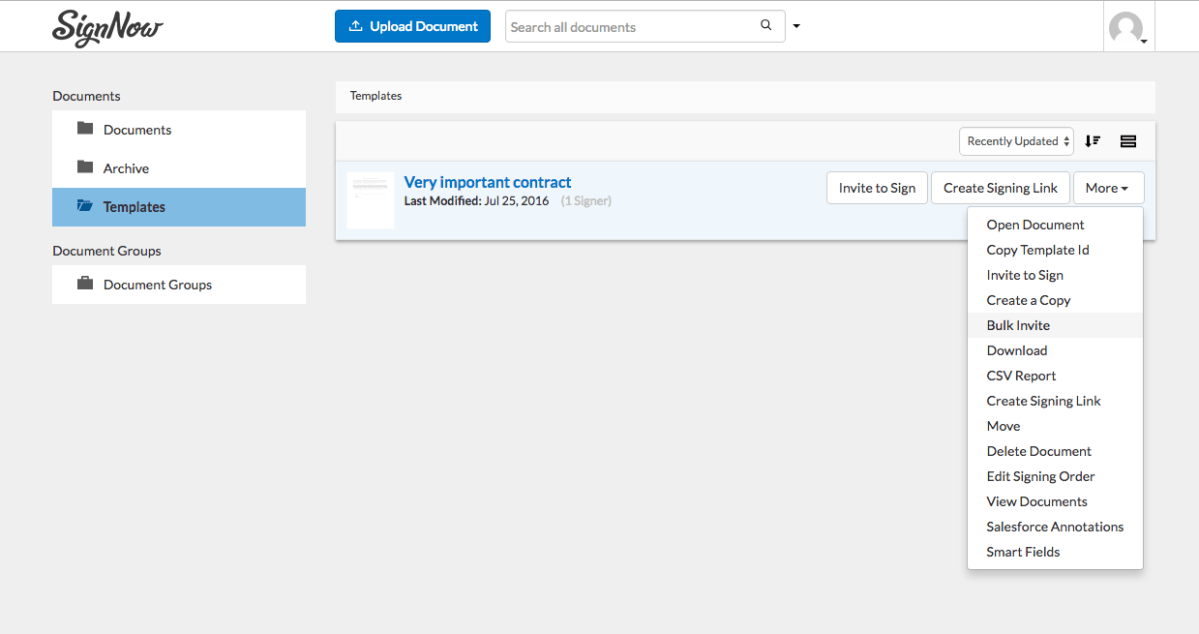
Do you have multiple documents that you need to send out to a large group of people at once? SignNow allows you to automate the e-signature process and remove the need to send individual documents to each of your recipients. SignNow’s bulk invite feature means you can create a single template then upload a list of people you’d like to invite.
SignNow’s bulk sending feature shortens the time and manual labor of sending out individual documents to each and every user. Follow our steps below on how to use bulk sending and ultimately automate your e-signature workflows:
Create a Template
In order to make use of the Bulk Invite feature, you must be inviting from a template. If you have not yet uploaded a document, do so before proceeding.
Make Sure Requirements Are Met
After you’ve created the template, there are a few other requirements that must be met before the Bulk Invite feature is accessible. They are as follows:
Requirement 1: Set Up Roles On Your Template
There must be at least one role created in your template.
- Open the template
- Click on any field from the ‘Fields’ section
- When prompted, enter a name for the first role
- You can click on ‘Add Signer’ if you ever have other signing roles (then click on Done)
- Insert your desired fields wherever you need them
- When finished, click the green ‘Done’ button
Requirement 2: Ensure Only One Role Is Unassigned
If you have added more than one role, you must ensure that you either:
- Enter a fixed email address OR click in the Sender checkbox (the person who logs in to invite becomes that role)
- Navigate to your template
- Hover over its name
- Click More — Edit Signing Order
- Enter a specific email address or click the checkbox for Sender for all but ONE role
- Click Save Settings
Requirement 3: Lock The Signing Order
If you have only entered a single role, then the signing order will be automatically locked. If you have added more than one role, however, you MUST click on ‘Save Settings’ (as shown above) to lock that signing order.
You’re Ready To Send The Bulk Invitation
Bulk Invite Step 1: More — Bulk Invite
Navigate to your Templates folder, hover over the appropriate template and click on the ‘More’ button on the far-right. Then select’ Bulk Invite’ to begin the process.
Bulk Invite Step 2: Enter Recipients (CSV Upload or Manually)
You can either upload a CSV (comma separated values) file that contains a column with all of the email addresses or enter them manually into the empty box.
You can also copy a list of email addresses there, and the following should all work:
- Space between email addresses
- Pressing the tab key between email addresses
- Typing a comma between
- Typing a semi-colon between
Bulk Invite Step 3: Choose Document Name
The name you choose here will be prepended to the signer’s email address to create the document name. So if you invite t.sawyer@company.com to sign (and they are the first in the list), and enter ‘BillOfSale’ the document name will become BillOfSale_0_t.sawyer. NOTE: The number increases with every additional invited signer.
Bulk Invite Step 4: Select Destination Folder
Pick a folder that exists in your Archive folder, to store all of the signed documents. Ideally, you would select a folder that is unique to this set of invites so you can more easily view/track those documents. Creating a folder called “Bulk” in your Archive folder and choosing it every time will lead to an abundance of different documents in there, for example.
Bulk Invite Step 5: Click On Send Now
When you click on ‘Send Now’ the invites immediately go out. However, keep in mind that you can’t individually customize the message for each recipient, but you can create one message and subject for your recipients in bulk send.
After sending your invites out, you can view the document tracking analytics and download the audit trail to view who opened, viewed, signed, and sent back the sent documents. If you have any questions, please contact Support at SignNow.
- Create a Template
- Make Sure Requirements Are Met
- Requirement 1: Set Up Roles On Your Template
- Requirement 2: Ensure Only One Role Is Unassigned
- Requirement 3: Lock The Signing Order
- Bulk Invite Step 1: More — Bulk Invite
- Bulk Invite Step 2: Enter Recipients (CSV Upload or Manually)
- Bulk Invite Step 3: Choose Document Name
- Bulk Invite Step 4: Select Destination Folder
- Bulk Invite Step 5: Click On Send Now