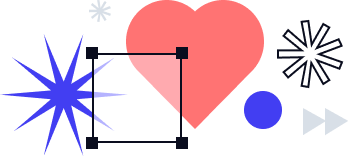Summer is fully underway, so let’s take this time to learn some more about e-signature and all the amazing things you can do with SignNow!
This article will give you insight into some of our favorite e-signature features and teach you more about the powerful tools SignNow’s software has to offer. Note: If you’re interested in learning more about these e-signature features or about SignNow in general, check out our tutorials on our University Page and also our Youtube Channel.
1. Downloading a Document’s History
This feature is one of our favorites because it gives you access to the full history of a document. This is essential for security and legal enforcement of a document; it will ensure that your signer has signed your document and will show you timestamps and ip addresses of when and where the document was sent for completion and who accessed it.
The document history is simple to download. Click “more” next to your document, then choose “download with history” and you’re all set!
For a demonstration with pictures, click here
2. Customize Signer Emails
Another handy e-signature feature we love is the customization of emails to signers. With this feature, you can change the message that gets sent to your signer, so you can better specify what they are signing – or any other information you want to add in the email. This feature is beneficial because you can send your signer important information like when the document will expire or the date you want the document signed.
To do this, go to “Invite to sign,” then click “advanced settings,” then find the box where you can edit the email information.
For a demonstration with pictures, click here
3. Creating a Team
Teams create easy ways to link up and share electronic documents with one another. They are perfect for business solutions where multiple people in the team need to send the same document template to different signers.
In addition, you can organize your team documents. You can do this by creating a “shared documents folder” that you can move documents into and out of for the team to use.
To create a team, click on the profile icon in the top right corner, then click “create team.” Enter the information needed then click “add team.”
For a demonstration with pictures, click here